

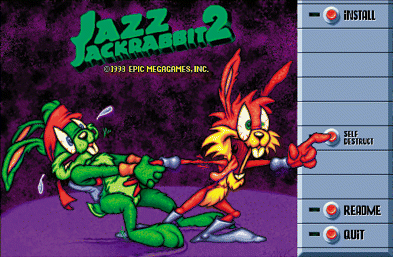 2. Jazz Jackrabbit 2 will automatically display its Master Setup Menu on your screen. The Master Setup Menu has these options:
2. Jazz Jackrabbit 2 will automatically display its Master Setup Menu on your screen. The Master Setup Menu has these options: Main Menu
Main Menu 3. Choose an episode. You can choose from any of the four standard episodes, your own "home cooked" episodes, or the shareware demo episodes. You will not be allowed to play any standard episode, other than the first ("Formerly a Prince"), until you have completed the episode that precedes it. Once you have finished an episode, you can play it again any time you start a New Game.
3. Choose an episode. You can choose from any of the four standard episodes, your own "home cooked" episodes, or the shareware demo episodes. You will not be allowed to play any standard episode, other than the first ("Formerly a Prince"), until you have completed the episode that precedes it. Once you have finished an episode, you can play it again any time you start a New Game. Save: From within the game, press the Esc key to access the In-Game Menu. Select Save Game to save your current game up to the point you've played. Saving brings up a Save Game list where you can name and save multiple games. If your character gets toasted, you can resume your game from the spot you were at when you last saved.
Save: From within the game, press the Esc key to access the In-Game Menu. Select Save Game to save your current game up to the point you've played. Saving brings up a Save Game list where you can name and save multiple games. If your character gets toasted, you can resume your game from the spot you were at when you last saved. Select Options in the Main Menu or in the In-Game Menu to bring up the Setup Screen. From this screen, you can choose to adjust your Controls (keyboard and joystick), Video, and Sound settings. You can also choose to select a new Language for the game's on-screen text.
Select Options in the Main Menu or in the In-Game Menu to bring up the Setup Screen. From this screen, you can choose to adjust your Controls (keyboard and joystick), Video, and Sound settings. You can also choose to select a new Language for the game's on-screen text. * Make sure you have the latest drivers for your graphics card and sound card. Contact the manufacturers on the World Wide Web or call them to make sure you have the latest drivers.
* Make sure you have the latest drivers for your graphics card and sound card. Contact the manufacturers on the World Wide Web or call them to make sure you have the latest drivers. 1. Select Video from the Setup Screen to view or change your current video settings.
1. Select Video from the Setup Screen to view or change your current video settings. The Sound setting lets you set the volume and quality of the game's music and sound effects.
The Sound setting lets you set the volume and quality of the game's music and sound effects.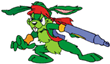 |
 |
 |
| PREVIOUS PAGE | TABLE of CONTENTS | NEXT PAGE |

|

|
|